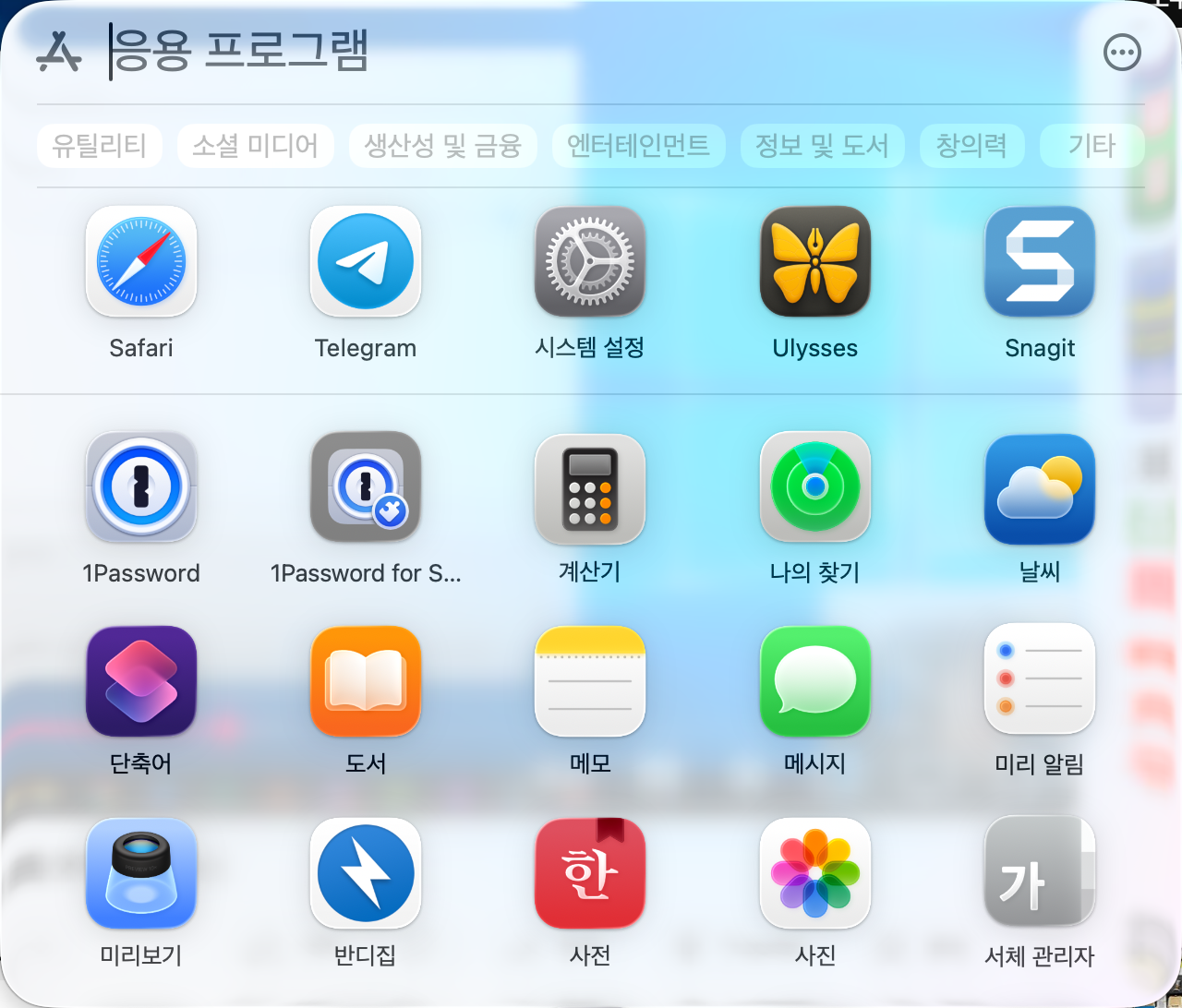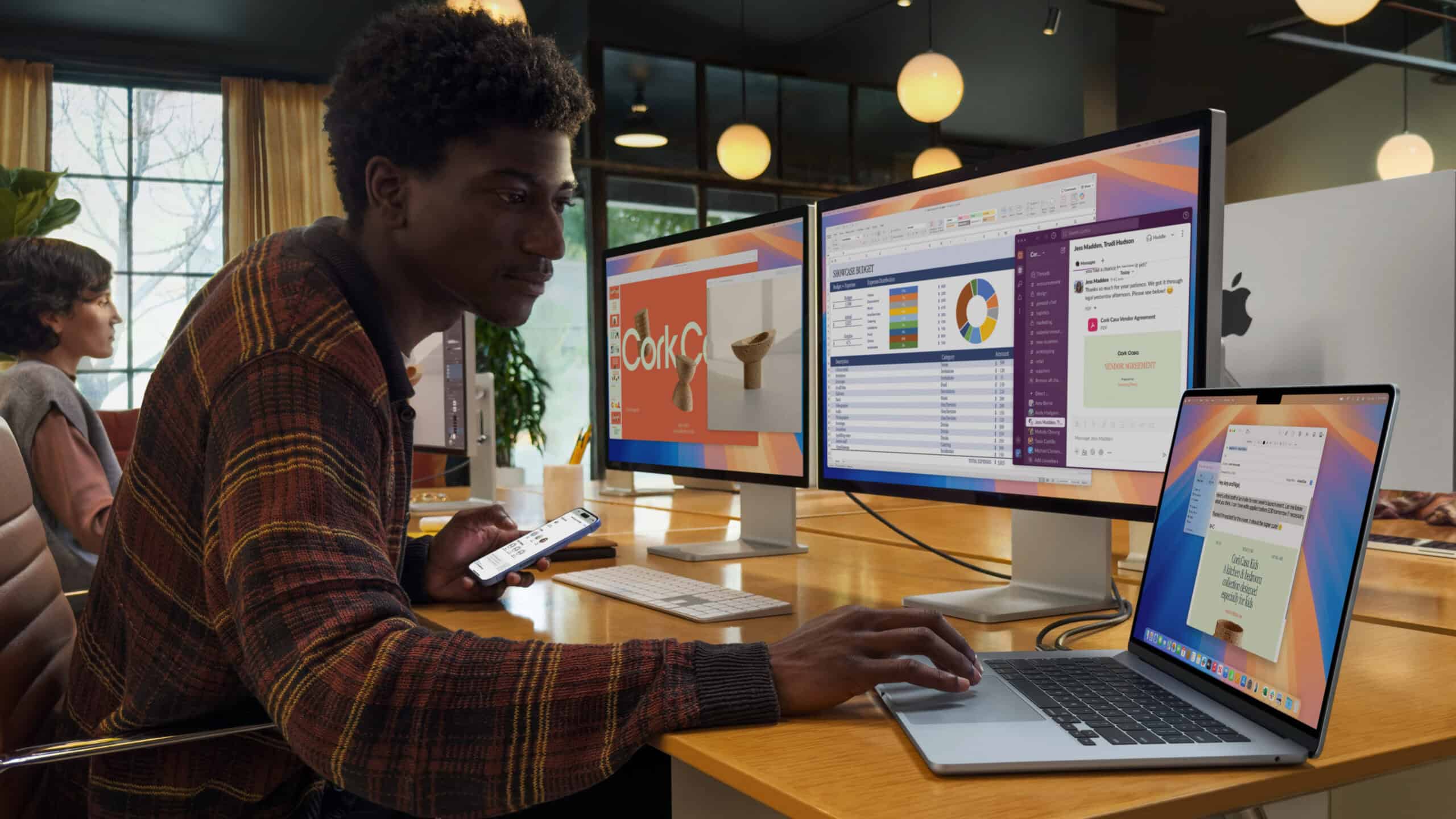이글은 네이버 지식인에 제가 썼었던 글입니다. 뭐 그다지 호응을 얻고 있지는 않지만…; 아무튼 제가 나름대로 시간과 노력을 기울여 쓴 글이니 한번 읽어봐주십시오. 이 글을 썼을 당시가, 제 자신이 초보자였던 때였던 만큼 나름대로 맥 초보자의 눈길에서 썼습니다. 이 글을 보시고 다른 글을 보시면 아마도 Mac OS X 관련된 설명을 들으시는데 좀 편하실겁니다. (예를들어 “파인더를 열어서 어디 폴더에서 어떤것을 열어 도크의휴지통으로 버려주세요” 같은 말을 이해하시기 편하실겁니다)
매킨토시는 맥이다
최우선적으로 필요한건 매킨토시의 올바른 정의입니다. 우리나라에서는 매킨토시가 주지하시다시피 출판편집과 영상편집, 음악(미디, 사운드 믹싱 등)등 한정된 분야에서 사용되기 때문에 사실상 세계에서 가장 쉬운 운영체제임에도(누구든지 5~10분이면 기본적인 모든 일을 할 수 있습니다) 불구하고 거의 실리콘 그래픽스(현 sgi)나 썬마이크로시스템스에서 나오는 특수 분야의 웍스테이션 같은 취급을 받는게 안타깝습니다. 매킨토시는 세계에서 가장 간편한 PC라고 정의할 수 있습니다.
또한 한가지 덧붙이자면, 많은 이들이 Macintosh를 약칭하여 ‘맥(Mac)’이라고 불러왔고 2000년대 이후로는 공식적인 제품명이 Mac으로 바뀌었으므로(Power Macintosh G3 -> PowerMac G3) 사실상 이제는 Mac이라고 부름이 맞지 않을까요? 라고 생각합니다.. (하기야 여전히 애플자신도 매킨토시를 혼용하고 있지만, 거의다 맥이라고 하지요)
Unix기반
맥의 운영체제로, 2001년 출시된 MacOS X는 표면상으로는 Mac 고유의 그래픽 사용자 인터페이스를 가지고 있으면서도 GUI의 기반으로 UNIX 커널을 돌리는 구조로 되어 있습니다. 쉽게 말해서 리눅스나 유닉스에서 X11을 생각하시면 쉽습니다.
Windows NT 기반한 운영체제(XP,2000 등)에도 터미널이 있어 명령어를 입력할 수 있지만, 그 명령은 가상 머신(Virtual Machine)하에서 돌아가는 것이지 윈도우를 직접 제어하는 것은 아닙니다. 이에 반면, MacOS X는 하부에 완벽한 UNIX를 갖추고 있기 때문에 쉘로 하여금 조작을 할 수 있을 뿐 아니라 UNIX 응용프로그램도 어느 정도의 포팅만 하면 사용이 가능합니다. Mplayer 나 GIMP 같은 유명한 리눅스 기반의 프로그램이 이미 맥에서 포팅이 되어 있고, 맥의 기본 브라우저인 사파리는 대표적인 X11 데스크톱 관리자인 KDE의 브라우저 엔진을 사용하고 있습니다.
OSX는 또한 네트워킹에 있어서 무척 개방적인 시스템입니다. MacOS에는 기본적으로 FTP와 SSH 그리고 Apache 웹서버가 내장되어 있고 윈도우를 비롯한 다른 OS에 자유롭게 네트워크로 파일, 프린터 등의 자원을 공유하거나 자신의 자원을 공유 해줄 수 있습니다.
이렇게 사실상 UNIX의 특성을 가지고 있으면서도 이미 유명한 MacOS의 편리한 사용성을 그대로 갖추고 있습니다.
흔히들 Mac OS X과 유닉스의 인과 관계가 없다라고 생각하시는 경우가 많습니다만, 결과적으로 Mac OS X은 전세계에서 가장 성공적으로 팔린 유닉스이기도 합니다. 다시말해, 유닉스의 중요한 특질, 이를테면 보안성이나 안정성을 고스란히 지니고 있다는 것으로, 글을 쓰는 저의 맥만 하더라도, 근 일주일째 켜져 있지만 속도가 느려지거나 불안해지거나 하지 않습니다. 윈도우가 많이 발전한것은 사실이지만 맥에 비할수는 없을 것입니다. 그 가장 큰 이유는 시스템을 재부팅하도록 요구하는 횟수자체가 현저히 적기 때문입니다. 어지간한 업데이트가 아니고서야 재부팅을 요구하는 업데이트는 없다고 보시면 될 정도니까요.
Mac의 User-friendly
맥의 사용자 친화성은 이미 널리 알려져 왔습니다마는, 그것은 MacOS X에 와서 한결 더욱더 정제되었습니다. 이미 많은 사람들이 OS X의 Aqua인터페이스를 Windows에서 테마로 사용해본 경험이 있을 것입니다. 그러한 외형적인 문제를 떠나서 OSX은 매우 심오한 부분까지 사용자에게 최대한 유화되도록 작성되었습니다.
OSX의 인터페이스는 크게 Finder와 도크로 나뉜다고 하겠습니다. 우선 Finder는 매킨토시의 시초때 부터 있어왔던 MacOS의 인터페이스의 중추라고 할수 있습니다. 실지로 초창기의 Mac에서는 Finder는 곧 OS를 일컫는 말이었습니다(x86의 Disk Operating System 정도).
1. Finder
finder는 이름 그대로 시스템의 파일과 프로그램을 관리해 주는 역할을 합니다. 굳이 말씀드리자면 외형적으로는 윈도우의 탐색기, 그리고 역할상으로는 시작메뉴를 위시한 explorer.exe와 비슷한 면이 있습니다.
Finder는 디스크와, 볼륨을 액세스하는 것뿐 아니라, 자주쓰는 문서와, 이미지, 어플리케이션등을 한곳에 모아서 관리 해주는 역할을 합니다. 윈도우를 사용해본 적이 있다면 어떠한 파일을 실행하거나, .dll파일이나 레지스트리 등 PC곳곳에 산재한 파일을 찾거나, 삭제하거나, 수정할 필요가 있다는 것을 잘 알 것입니다. 또한 프로그램의 설치된 위치도 각각 제각각이라는 것 또한 잘 알 것입니다. 또한 그 프로그램이 낳은 각종 부속(components)도 윈도우의 System/System32 디렉토리를 비롯하여 각지에 산재하게 된다는 것 또한 마찬가지입니다. -도대체 Windows운영체제를 12년동안 사용해왔지만, 저 또한, 심심하면 커널 패닉을 내는 dll 파일이 무슨 파일인지 알길이 없습니다(-아 구글에 쳐보니 나오는군요)
허나 Mac에서는 어플리케이션 설치가 “어플리케이션” 폴더에 프로그램을 드래그 하는 것이고, 삭제는 역으로 어플리케이션 폴더의 프로그램을 드래그해 휴지통으로 버리는 것으로 끝납니다. 이부분을 보면 얼마나 OSX이 UNIX기반의 운영체제를 잘 포장했는지를 알 수 있습니다. 사용자가 프로그램 아이콘(단축아이콘(shortcut)이 아닌 프로그램 그 자체)을 CD나 DVD 따위에서 컴퓨터의 하드로 옮기면, 복사가 되면서 설치가 되는 것입니다. 근데 그 안을 유닉스 쉘로 살펴보면, 흥미롭게도 파인더에서는 하나의 아이콘에 지나지 않았던 어플리케이션들이 실지로는 폴더를 이루고 있다는 것을 알게 되며, 그 폴더에 그 프로그램들을 위한 파일들이 군을 이루고 있다라는것을 알게 될 것입니다. 덧붙여 맥에는 레지스트리라는 개념이 없으니까요.
윈도우로 말하자면 프로그램을 시작 메뉴에 드래그하는 것으로 설치하고, 역으로 휴지통으로 옮겨서 지운다고 생각해보십시오. 모든 레지스트리나 DLL 파일들까지 알아서 싹 치워진다고 생각해보십시오. 많은 초보자들이 프로그램을 휴지통으로 넣었는데, 안지워져요. 라는 내용을 지식인에 쓴걸 직접 본적이 많기에(아마 이글을 보는 분께서도 그럴지 모르겠다고 생각합니다만) 더욱 더 파인더의 우수성을 쉽게 알수 있습니다.
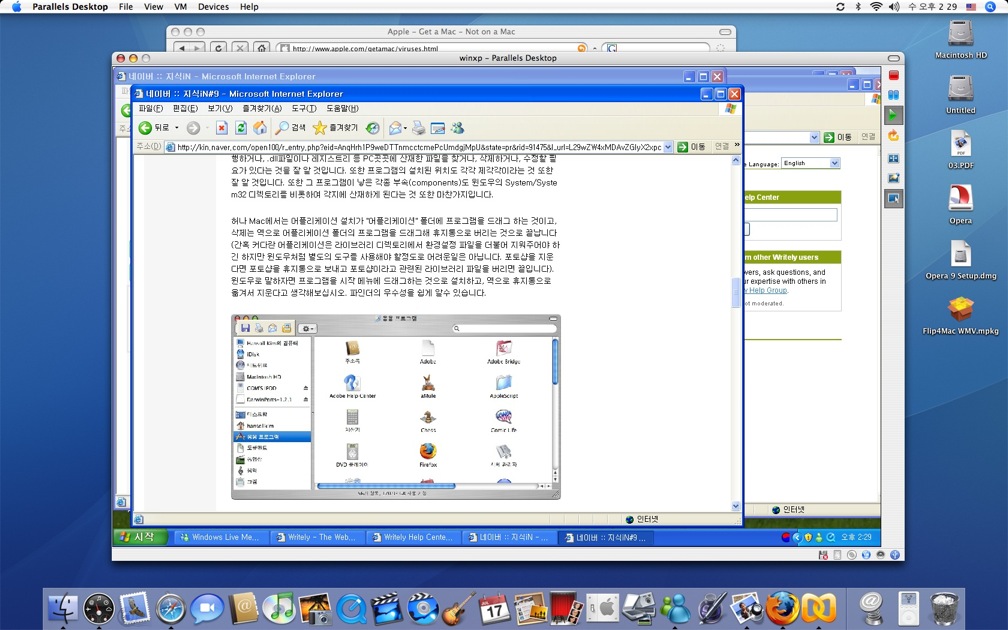
또한 Finder는 Mac OS 10.4 Tiger에서 추가된 Spotlight라는 자체 검색기능을 이용해서 프로그램, 문서, 사진, 동영상, 메일 등 모든 것을 찾아 실행할 수 있도록 해줍니다. 엊그제 놀러가서 찍은 사진을 보고자 한다면 디카를 꽂기만 하면 바로 사진을 다운로드 하게됩니다. 그리고 모든 맥에 OS와 번들링되는 iPhoto가 떠서 사용자로 하여금 그 사진의 정보를 입력하도록 합니다. 이때 ‘서울 대공원 나들이’라고 입력해 두면 나중에 언제든 파인더에 있는 돋보기 모양의 Spotlight검색창에 검색어를 넣어서 검색할 수 있습니다. Windows엔 여태까지 없었던 기능으로 구글이나 네이버 등의 써드파티 프로그램으로나 가능했었습니다. 하지만 맥에서는 시스템 차원에서 그것을 구동합니다. 속도나 리소스 점유면에서 무척 유리합니다(NT에는 이미 인덱싱 서비스가 돌아가고, 거기에 써드파티 인덱싱 유틸리티가 수십수백 메가의 리소스를 점합니다)
마지막으로 iDisk라는 기능으로 사용자는 마치 자신의 하드나 CD에 파일을 복사하듯이 인터넷 디스크에 자료를 전송할 수 있는 공간으로, Windows나 다른 맥에서 열람할 수 있도록 할 수 있습니다.
2. Dock
도크는 윈도우로 치자면 작업표시줄과 작업 트레이, 그리고 시작메뉴와도 같습니다.
도크의 버튼을 누르면 프로그램이 실행되고, 최소화 되었을때 윈도우처럼 축소되어 도크에 자리잡게 됩니다. 도크에는 프로그램, 문서, 인터넷 링크는 물론 아이팟,프린터 까지도 올릴 수 있는등 생각할 수 있는 거의 모든 오브젝트가 자리 잡을 수 있습니다.
도크의 특징은 어플리케이션과 소통한다는 점인데 그 점은 아래를 보면 쉽게 알 수 있습니다.

위의 그림에서 스탬프 모양을 한 아이콘을 보십시오. 그 스탬프 위에 10이라는 숫자가 써있습니다. 이것은 제가 10개의 읽지 않은 메일을 가지고 있다는 것을 알려줍니다. 이 아이콘을 누르면 메일을 볼 수 있습니다. 또 조금 더 우측으로 가면 JUL 17이라는 모양의 달력이 있습니다. 이것을 누르면 iCal이라는 일정관리 소프트웨어를 사용할 수 있습니다.
마지막으로 최우측을 보시면 애플 사이트로 가는 바로가기와 내장 인터넷 브라우저인 사파리와 파인더 윈도우의 최소화된 모습, 그리고 아이팟을 보실수 있습니다. 모습을 보시면 아시겠지만 축소된 모습은 실제 그 창의 모습을 하고 있습니다. 따라서 매우 쉽게 찾을 수 있습니다. 아이팟 아이콘은 아이팟 창을 열거나, 이곳으로 드래그하여 복사할 수 있게 해줍니다. 맨 끝에 있는 것은 휴지통입니다. CD, iPod, 메모리를 추출하거나 파일을 지우게 해줍니다. 여러분이 메모리리더기나 외장 하드를 사용해보셨다면 윈도우에서 추출하기가 얼마나 번거로운지 아실것입니다. 맥에서는 드래그 앤 드롭으로 끝입니다.
3. Spotlight
앞서도 잠시 언급한 바가 있습니다만, Spotlight은 시스템의 거의 모든것을 찾아줍니다. 프로그램은 물론, 시스템 설정과 문서, 이미지, 메일, 주소록, 할일, 일정, 동영상, 음악, 북마크등 상상할 수 있는 대부분의 것을 찾아줍니다. 문서의 경우에는 문서에 내용도 검색하고 이미지의 경우 이미지에 달았던 주석을 바탕으로도 찾아줍니다. 어제 온 메일 중에 한국이라는 것이 들어가는 것을 찾고 싶다면 그렇게 찾을 수도 있습니다.
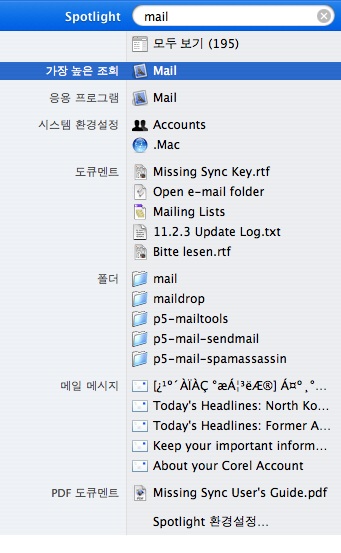
Spotlight에 mail을 입력하자, Mail프로그램을 비롯한 각종 검색결과가 나옵니다. 더이상 해멜 필요가 없습니다.
4. Plug-and-(really)Play
여러분은 윈도의 플러그앤 플레이 기술이 얼마나 불완전한것인지 잘 알고 있습니다. 여러분이 사용하는 거의 대부분의 마우스 하나도 꽂으면 십여초가 흘러서야 새하드웨어 발견이라는 메시지가 뜨고, 어떤 제품인지 인식하고, 또 십여초를 기다려야 “새 하드웨어를 사용할 수 있습니다.” 라는 메시지를 볼 수 있습니다. 그나마도 드라이버가 없으면 드라이버를 찾기 위해서 사이트를 헤메야 하고 그리고 복잡한 설치 유틸리티를 깔거나, 아니면 압축을 풀고, 파일을 지정하는 등의 여러가지 수고를 해준 뒤에야 사용할 수 있죠. 게다가 장치 인식을 실패하는 경우도 종종 있다는 것을 여러분은 경험으로 아실것입니다. 분명히 장치는 꽂았는데 탐색기에 나타나지 않는다거나 어느날 갑자기 윈도우가 설치가 안된다거나 하는 당황스러운 경우가 있다고 생각해보십시오.
믿거나 말거나요 그래도 지금의 윈도우의 Plug & Play는 그래도 양반이었답니다. Windows 95, 아니 Windows 98 초기까지만해도 하드웨어를 꽂고 꽂고 있으면 아무것도 할수가 없었죠. 하드웨어를 설치하는 시퀀스는 아직도 눈에 선합니다. 우선 꽂고, 윈도우를 띄우고, 제어판에서 새 하드웨어 추가를 누르고 한 3분 기다려봤다가 안나오면 ‘디스크 있음’을 누르고 강제로 하드웨어를 추가하는 것이었죠. 그래도 인식이 안되면 왜 안될까 머리를 탕탕 한두번 쳐보고, 그래도 안되면 IRQ나 DMA 설정을 보고 그래도 안되면 제조사에 전화를 했답니다. 지금처럼 인터넷이 없었던 시절이었으니 얼마나 답답했겠어요 – 근데 그런 멋지구리한 일이 종종 일어나서 XP를 쓰는 지금도 인식이 전~혀 안되서 하드를 갈아엎었다는 미담이 있답니다. 믿거나 말거냐요 ㅡㅡ;
하지만 맥에는 그런일이 일절없습니다. 마우스를 사서 꽂으면 바로 커서가 움직입니다. 키보드를 꽂으면 바로 타이프 할 수 있습니다. 디지털 카메라를 사서 찍은 뒤 바로 꽂기만 하면 사진이 다운로드 됩니다. MP3나 아이팟도 마찬가지이고, 대다수의 프린터도 꽂기만 하면 바로 출력할 준비가 되어 있습니다. 애플의 사이트를 방문하면 캐논과 니콘 등을 포함한 대표적인 카메라 업체와, HP와 엡손 등 대표적인 프린터 업체들이 맥OS에 자사 제품의 드라이버를 기본 탑재하고 있다는 것을 알게 될것입니다.
저는 윈도우 PC를 같이 사용합니다만 윈도우에서 사용하던 주변기기에서 바로 꽂아서 사용하는데 실패한것은 외장형 HDTV 튜너 하나와, Parallel 포트로 연결하던 8년된 HP Laserjet프린터 뿐이었습니다. 제 복합기와 아이팟, 마우스와 키보드, 웹캠과 메모리, EOS20D와 IXUS등은 일절 문제없이 맥에 연결되었습니다.
5. Preference
윈도우 기반 시스템을 십수년간 사용해오면서 MCSE를 취득하고 수많은 사용자들을 지원하고 또한 저 자신의 시스템을 사용해오면서 항상 불편하게 생각한것은 윈도우의 설정문제입니다. 예를 들어서 윈도우의 IP주소와 DNS 주소를 변경해주십시오. 라고 여러분에게 부탁드린다면 Windows에 익숙한 사용자들이야 자연스럽게 시작 메뉴 -> 제어판 -> 네트워크 연결 -> 로컬 영역 연결(오른쪽 클릭) ->속성-> TCP/IP->속성으로 들어가서 고친다는 것을 아시겠지만서도, 초보자한테 그것을 요청하기는 무리입니다(말이야 익숙한 사용자에게도 쉽지, 저걸 한번 직접 실행해 보십시오, 꽤 복잡하다는 걸 알게 될 것입니다)
하지만 맥에서는 그럴 필요가 일절 없습니다. 아래 그림을 보십시오.
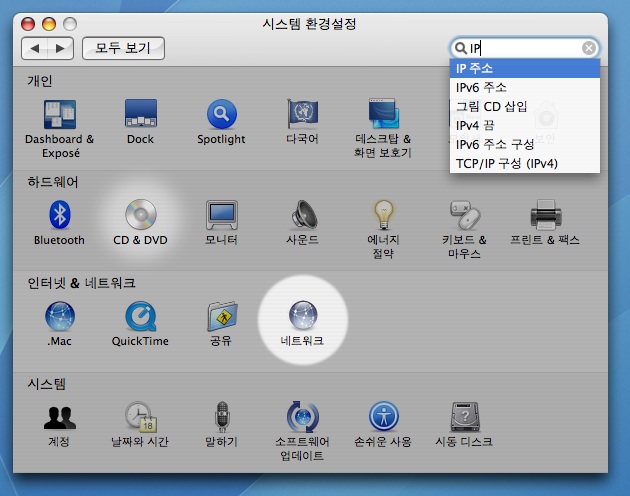
위에서 보시는 바와 같이 그냥 IP만 치면 IP를 조절할 수 있는 제어판 항목이 나올 뿐아니라 아래에 나온 드롭다운 메뉴에서 IP 설정을 클릭하면 바로 IP를 설정할 수 있는 창으로 향하게 됩니다.
8. All-in-All
맥은 컴퓨터의 소수입니다. 따라서 어플리케이션이 한정되어 있다는 것은 여러분도 잘 아시는 사실일것입니다. 그러한 단점을 Mac은 시스템 자체로 해결하려고 했습니다. Mac을 사시면 Mac OS와, Mac OS와 번들되는 iLife와 iWork(워드,프리젠테이션 소프트웨어)를 이용하면 당장 ‘뭔일’을 저지를 수 있습니다. 디지털 카메라를 꽂으면 바로 사진을 수정하여 버튼 한번에 블로그를 만들어 올릴 수도 있고, 팟캐스트를 만들거나 영화를 편집하여 자신만의 영화 DVD를 만들거나 하는 일도 가능하고. 화면을 캡처하고 압축을 풀고 CD와 DVD를 굽고(심지어 ISO은 자동으로 OS에서 인식하여 디스크로 마운트해줍니다) ISO파일을 버닝하거나. 일정과 주소록을 관리하는 등의 일을 할 수 있습니다.
저는 맥을 산지 이주일도 안되어서 5년전에 찍어서 ‘묻혀버린’ 가족 동영상을 편집하고, 자막을 넣고, 음악을 넣어 인터넷으로 옮길수 있는 파일로 만들어 친척들에게 보내보기도 했고, 사진을 고쳐서 블로그와 미니홈피를 장식해본적도 있습니다. 컴퓨터로 할수 있는 일이 이렇게 많구나 하고 놀라실겁니다. 여러분의 아이가 있다면 찍어서 편집해서 여러사람들과 나눠보세요. 게임은 안될지라도 몇갑절 즐거우실겁니다.
컴퓨터를 박스에서 꺼내서 전원 플러그를 꽂고, 키보드와 마우스를 꽂고 랜선만 꽂으면 바로 켜서 인터넷을 즐길 수 있고. 한시간도 채 안걸려 쉰이 넘은 저희 아버지도 쉽게 사용할 수 있는 그것이 바로 맥입니다.
여기에서 언급한 몇몇 사례는 극히 일부에 불과합니다. 자체적인 방화벽과, 분기에 한번 정도 있을까 말까한 보안 업데이트. 바이러스와 스파이웨어 걱정 없는 편안함. 이 모든 것들은 설명되지 않았습니다.
자세한 장점을 알아보고 싶으시면 직접 써보시는게 가장 좋은 방법입니다. 서울 삼성동 코엑스몰에 Apple Experience Center가 있어 직접 맥을 써보실 수 있습니다. 그게 어렵다면 www.apple.com을 참조하시면 많은 도움이 되실것입니다.
덧붙여 : 이젠 윈도우도 돌아갑니다
아래 화면을 보시면 눈이 휘둥그레 해질겁니다.
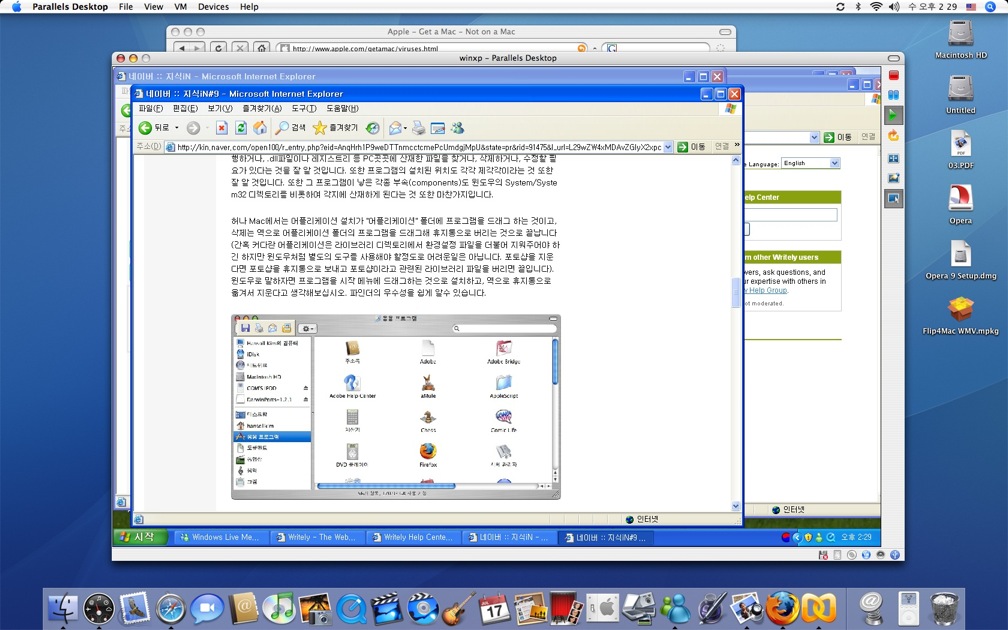
ps. Little Mac Book이라는 입문자용 맥 책을 한국말로 옮길까 고심중입니다. 라이센스 부분을 해결해야할 듯 싶은데…