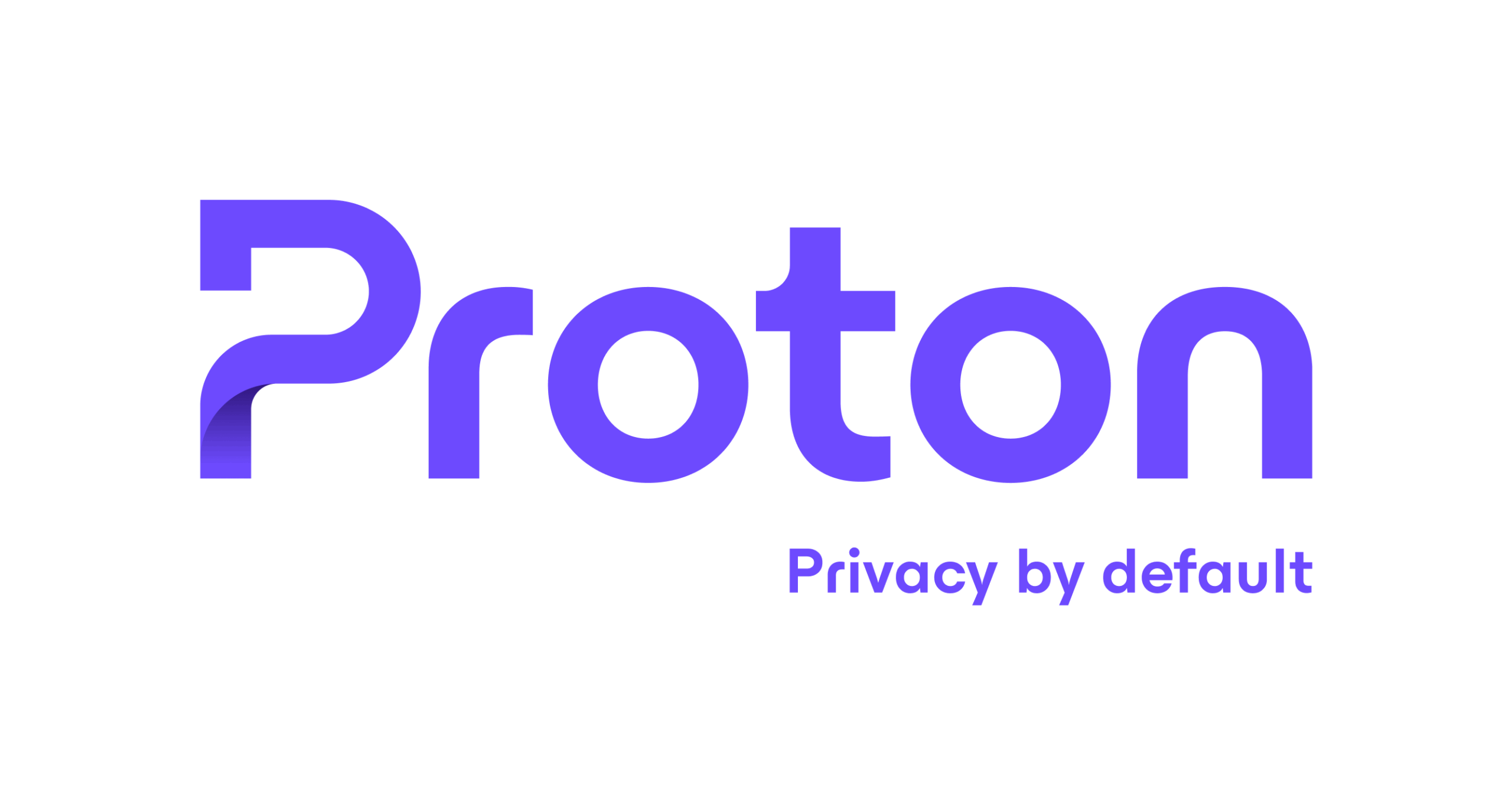맥의 트랙패드와 터치패드
터치패드를 좋아하는 사람은 많지 않을 것입니다. 아마 사용할 수 있다면 대개는 마우스를 연결해서 사용할 것 같습니다. 만약 예외가 있다면 맥을 쓰는 사람이 아닐까 생각합니다. 그 정도로 맥의 ‘트랙패드’는 할 수 있는 일이 다종다양하고 쓰기가 편합니다.
내가 좋아하는 노트북 포인팅 디바이스
제가 노트북에서 좋아하는 포인팅 디바이스는 ThinkPad의 TrackPoint와 맥북 시리즈의 트랙패드입니다. 트랙포인트는 키보드를 사용하면서도 쉽게 그리고 많은 이동 없이 간단하게 포인팅이 가능하다는 장점이 있습니다. 중독성이 매우 높아서 싱크패드가 아닌 컴퓨터에서도 G와 H 사이를 손가락이 헤매는 경우가 있습니다.
한편으로 맥북의 트랙패드는 ‘터치패드’들과 다른 느낌인 것이 일단 다른 터치패드보다 훨씬 크고 훨씬 부드럽다는 것입니다. 설명서를 읽어보셨거나 아니면 깨먹어보셨다면 아시겠지만 맥북의 트랙패드는 유리로 만들어져 있습니다. 그래서 매우 매끄럽죠. 스마트폰 유리가 그렇듯이 말입니다.
맥북의 트랙패드는 멀티터치
스마트폰 얘기가 나왔으니 말하자면 맥북의 트랙패드는 기본적으로 전부 멀티 터치입니다. 최초인지는 모르지만 남들에 비해 훨씬 적극적으로 멀티터치를 도입한 것은 사실입니다. 한 손가락 두 손가락 세 손가락 네 손가락… 엄지와 검지 중지… 손가락을 벌리거나 오므리거나 상하 좌우로 쓸거나 하는 것이 모두 다른 의미를 가지고 있습니다. 맥북프로의 터치패드가 익숙해지면 맥북의 창과 GUI 요소를 자유자재로 매우 민첩하게 다룰 수 있습니다. 요 근래 몇번이나 말한 터치패널 없이도 말이죠. 열려있는 창을 모두 한번에 확인해서 원하는 창으로 갈아타거나 모든 창을 잠시 치울 수도 있고요. 열린 페이지의 다음으로 넘어가거나 역으로 돌아오거나. 사실 많은 기능들이 윈도우 랩톱에도 따라서 도입이 되었지만 원조의 성능을 따라오지는 못한다고 감히 말씀 드리고 싶습니다. 따라서 저는 맥을 사용하시는 모든분에게 트랙패드를 사용해보시고 또 익숙해지시는걸 추천해 드리고 싶습니다.
맥북의 트랙패드는 포스터치
또 맥북의 트랙패드는 감압식입니다. 압력을 인식한다는 말이죠. 흠? 🤔 무슨 말이지? 싶으시다면 아이폰 6s 이후의 액정 화면이나 아이폰 7/8의 홈버튼, 애플 워치를 생각해보세요. 버튼 자체는 눌리지 않지만 눌리는 느낌을 줍니다. 또 애플 워치는 누르는 힘을 감지하죠? 아이폰의 화면도 3D 터치로 미리보거나 여러가지 기능이 있습니다. 맥북의 터치패드도 그렇습니다. 클릭을 하면 터치패드가 진동하고 미세한 소리가 나서 누르는 ‘느낌’을 전달해주지만 실제로는 그냥 편평한 판이 진동한 것뿐입니다. 눌린게 아니랍니다. 그런데 이 기술을 응용해서 몇가지 구성요소를 세게 누르면 뭔가 더 할 수 있습니다. 영자신문을 읽다가 모르는 단어가 있을때 단어를 꾸욱 누르면 사전이 나와서 뜻을 알 수 있고 링크를 꾸욱 눌러서 미리보거나 할 수 있습니다. 아이폰을 사용하시는 분이라면 감이 확하고 오실겁니다.
트랙패드의 사용법을 알고 싶다면?
현행 맥에 사용되는 트랙패드의 사용법은 크게 두가지로 나뉩니다. 제스처의 사용법과 세게 누르기의 사용법입니다. 각각의 링크를 누르시면 애플의 설명 페이지로 이동하니 한번 따라해보세요. 제스처의 경우 시스템 환경 설정에서 트랙패드 설정을 여시면 동영상으로 시연을 보실 수 있으니 그것을 참조해도 좋습니다. 익숙해지시면 손가락을 움직이는 것만으로 버튼이 잔뜩 달린 마우스로나 할 수 있는 일을 휙휙 할 수 있다는걸 알게 되실겁니다.
팁 : 드래그 앤 드래그를 쉽게 하는 방법
맥북에서는 드래그 앤 드롭을 할 때 굳이 클릭을 한 상태로 끌지 않아도 되는 ‘세 손가락 드래그’ 기능이 있습니다. 세 손가락 드래그를 활성화하면 드래그 하고 싶은 오브젝트에 화살표를 두고 세손가락으로 이동하는 것 만으로 드래그가 가능합니다. 상당히 편리하니 한번 사용해보세요.