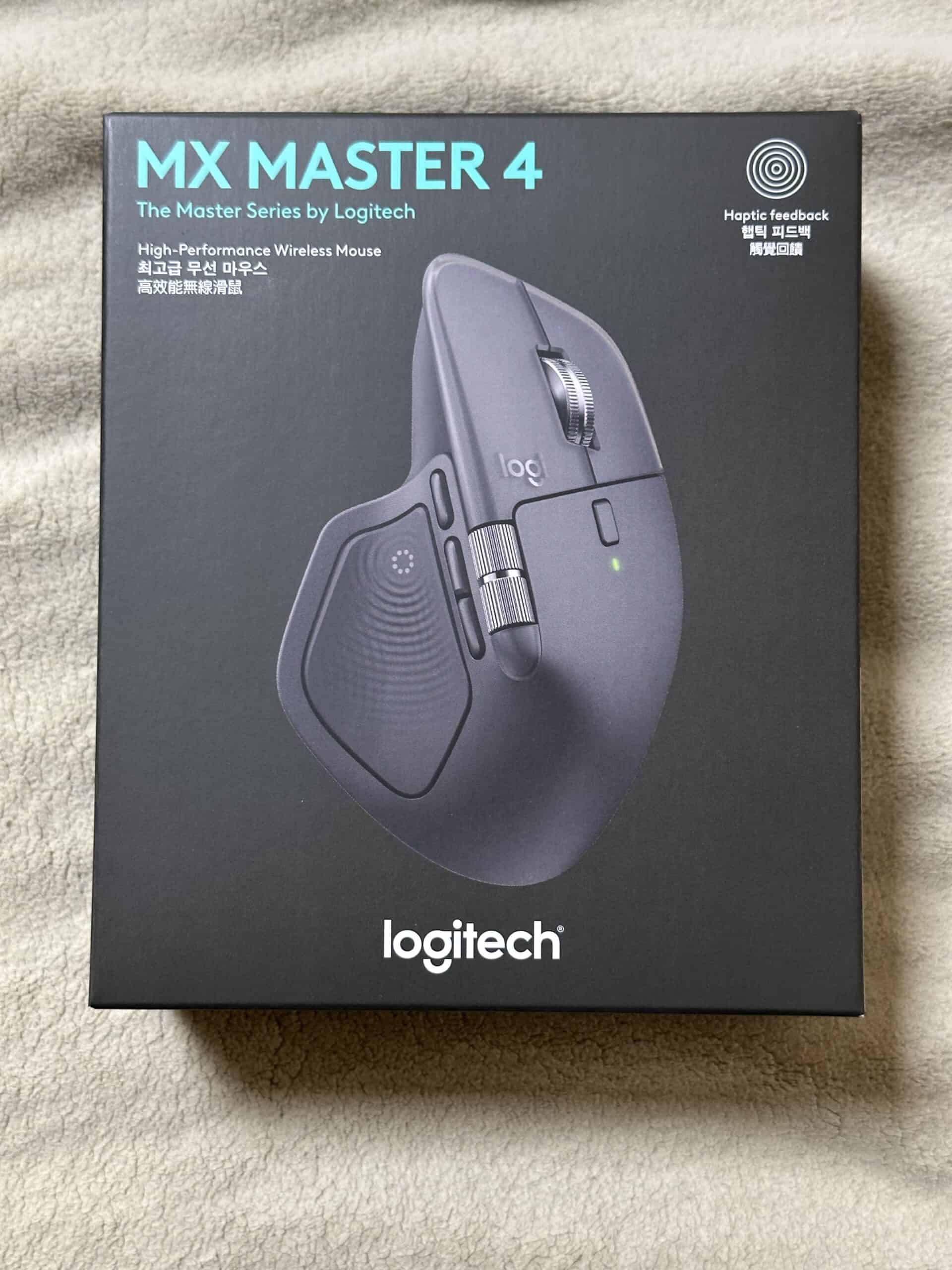2010/07/27 – [기술,과학,전자,IT] – 노트북을 데스크톱처럼 쓰고싶다? 여기 답이 있습니다! – 모니터 편
2010/07/27 – [기술,과학,전자,IT] – 노트북을 데스크톱처럼 쓰고싶다? 여기 답이 있습니다! – 입출력장치 편
2010/07/28 – [기술,과학,전자,IT] – 무선 키보드와 마우스로 46″ 텔레비전을 모니터로 쓰고 있습니다.
이미 여러 포스트에서 외부 모니터와 키보드 마우스를 이용해서 노트북을 집에서 데스크톱과 유사하게 사용할 수 있다고 알려드렸습니다. 만약 책상 공간이 모잘라서 노트북을 아예 치워버리고 싶은 경우가 있을 것입니다. 외장 키보드가 있고 마우스가 있고 모니터가 연결되어 있는데 굳이 노트북이 열려 있을 필요가 없겠다 생각하실지 모르겠습니다. 이 경우를 위한 셋팅을 알려드리겠습니다.
1. Windows 10 / Windows 11 기준 설정
① 덮개를 닫아도 절전 모드가 되지 않도록 설정하기
- 설정(Windows 키 + I)을 엽니다.
- 시스템 → 전원 및 배터리 (Windows 11 기준) 또는 전원 및 절전(Windows 10) 메뉴로 이동합니다.
- “추가 전원 설정”을 클릭해 제어판의 전원 옵션으로 들어갑니다.
- 좌측 메뉴에서 덮개를 닫을 때 설정을 클릭합니다.
- “배터리 사용 시”와 “전원 연결 시” 모두 ‘아무 작업도 안 함’으로 설정한 후 저장 버튼을 클릭합니다.
② 외부 모니터만 사용하도록 설정하기
- 외부 모니터를 노트북에 연결한 뒤, Windows + P 키를 누릅니다.
- 팝업 메뉴에서 “두 번째 화면만” 또는 “2에만 표시”를 선택합니다.
- 이 설정으로 외부 모니터만 화면 출력되며, 노트북 화면은 꺼집니다.
- 필요 시, 디스플레이 설정 → “여러 디스플레이” 항목에서 주 디스플레이를 외부 디스플레이로 지정할 수 있습니다.
이 방식은 전력 효율성, 집중도, 화면 크기 활용 면에서 매우 실용적입니다.
2. macOS (예: macOS Sonoma) 기준 설정
맥북을 외부 모니터만으로 사용하려면 클램쉘 모드(Closure Shell mode)를 활용합니다. 원래는 다음 네 가지 조건이 충족될 때 가능합니다:
- 외부 디스플레이 연결
- 외부 키보드 연결
- 외부 마우스 또는 트랙패드 연결
- 전원 어댑터 연결
이 상태에서 맥북의 덮개를 닫으면 내장 화면은 꺼지고 외부 모니터만 활성화된 상태로 사용 가능하죠. 노트북을 닫힌채로 세로로 사용할 수 있게 해주는 스탠드(예: Twelve South BookArc Stand)를 사용하면 좋습니다.
팁:
- MacBook Pro (M 시리즈) 기준, 클램쉘 모드에서도 절전 모드로 진입하지 않도록 자동 설정 가능 (설정 → 배터리 → 절전 모드 관련 옵션에서 설정 가능).
- Sidecar 및 Display Over Air 기능 덕분에 유선 연결 없이도 iPad를 외부 디스플레이로 활용하거나, 네트워크 기반 디스플레이 전송도 가능합니다.