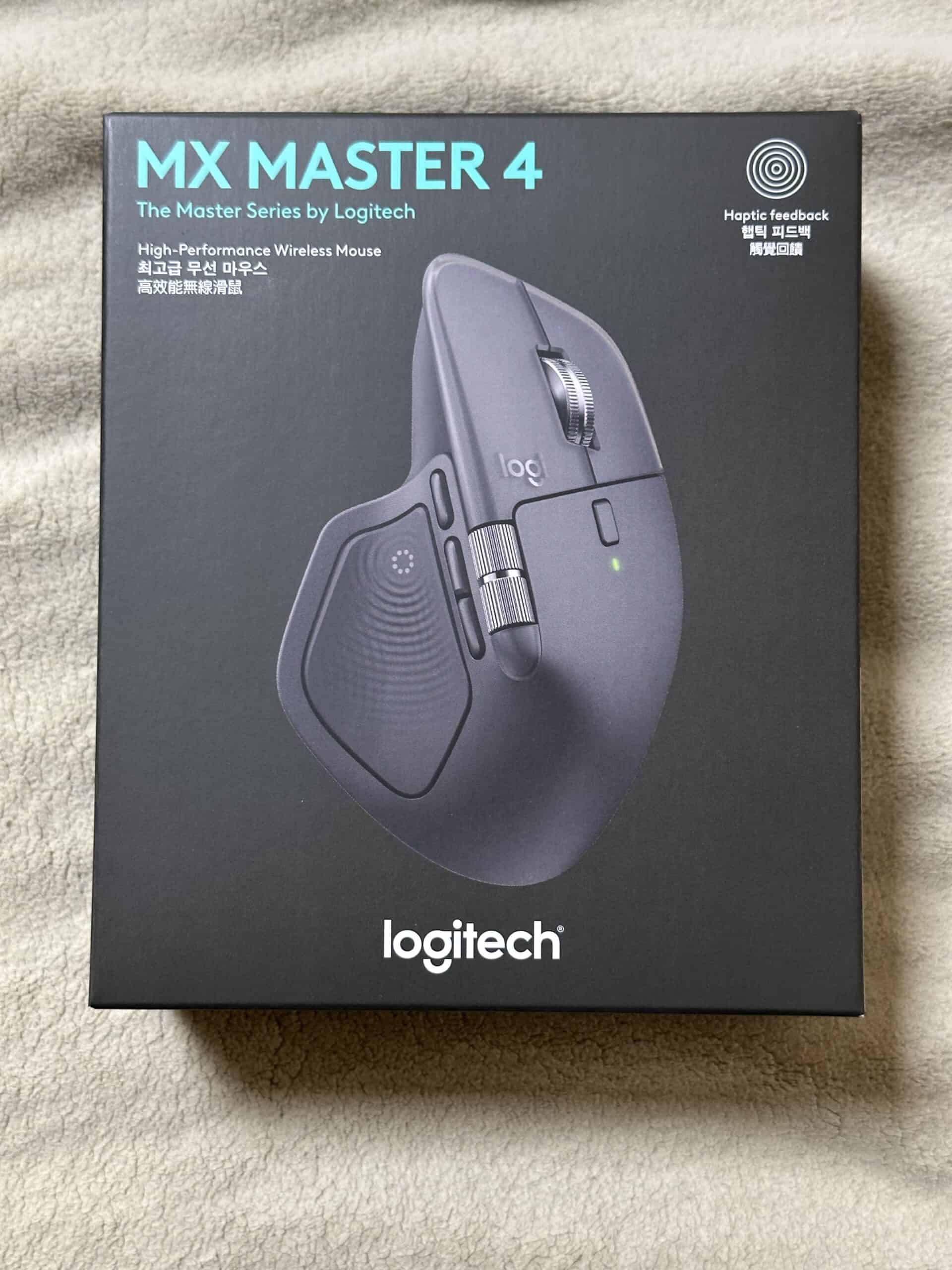노트북을 데스크톱처럼 활용하는 방법 – 외부 모니터 연결
저는 건강 문제로 한동안 침대에 누워 노트북으로만 생활했습니다. 작은 화면, 트랙패드, 협소한 키보드가 불편했지만 어쩔 수 없었죠. 그러나 책상에 앉아 작업을 다시 시작하면서는 상황이 달라졌습니다. 넓은 화면과 풀사이즈 키보드, 마우스를 쓰는 것이 훨씬 쾌적합니다. 그렇다고 데스크톱을 새로 장만하기는 부담스럽습니다. 요즘은 대부분 노트북 한 대로 휴대성과 작업 효율을 동시에 챙기는 추세니까요.
사실 노트북도 적절히 장비를 갖추면 집이나 사무실에서는 데스크톱처럼, 밖에서는 휴대용처럼 쓸 수 있습니다. 오늘은 그 첫 단계로, 작은 화면 문제를 해결하는 방법을 소개해드리겠습니다.
작은 화면의 한계, 외부 모니터로 해결하기
노트북의 가장 큰 단점은 상대적으로 작은 화면입니다. 최근에는 14~16인치 노트북이 주류이고, 일부 고급 모델은 17인치까지 제공하지만, 책상 위에서 장시간 작업하기에는 여전히 부족합니다.
다행히 대부분의 노트북에는 외부 디스플레이 포트가 제공됩니다. 과거에는 VGA(D-SUB)나 DVI 단자가 흔했지만, 지금은 거의 HDMI, USB-C(디스플레이포트 지원), Thunderbolt가 기본입니다. 최신 모니터는 대부분 이 포트를 지원하므로 호환성 문제도 크게 줄었습니다.
- HDMI: 가장 흔한 연결 방식. TV와도 호환됩니다.
- USB-C / Thunderbolt: 최신 노트북은 이를 통해 전원 공급과 동시에 모니터 연결까지 가능합니다. 케이블 하나로 충전, 영상 출력, 데이터 전송을 동시에 처리할 수 있어 매우 편리합니다.
- DisplayPort: 게이밍이나 고주사율 모니터에서 자주 사용됩니다. 일부 고급 노트북에 포함됩니다.
필요하다면 변환 어댑터(USB-C → HDMI, HDMI → DisplayPort 등)를 사용하면 됩니다.
모니터 연결 후 활용 모드
노트북과 모니터를 연결하면 크게 세 가지 방식으로 활용할 수 있습니다.
- 미러링(복제 모드)
노트북 화면과 모니터에 같은 화면을 출력합니다. 발표나 프레젠테이션 시 유용하지만, 해상도가 낮은 노트북 화면에 맞춰지기 때문에 큰 모니터에서는 화질이 떨어져 보일 수 있습니다. - 확장 모드(듀얼 디스플레이)
가장 많이 쓰이는 방식입니다. 노트북 화면과 외부 모니터를 하나의 넓은 작업 공간처럼 활용할 수 있습니다. 예를 들어 노트북 화면에 메신저를 띄워두고, 큰 모니터에서 문서 작업이나 영상 편집을 하는 식입니다. - 외부 모니터만 사용(클램셸 모드)
노트북 덮개를 닫은 상태에서 외부 모니터, 키보드, 마우스만 사용하는 방식입니다. 전원 어댑터와 외부 입력 장치가 필요하지만, 책상 위가 깔끔해지고 데스크톱 같은 환경을 구현할 수 있습니다.- Windows, macOS 모두 전원 옵션에서 “덮개를 닫았을 때 동작(화면 유지)”을 설정할 수 있습니다.
모니터 선택 팁
- 크기와 해상도: 24~32인치, FHD(1920×1080) 이상이 기본이며, 요즘은 QHD(2560×1440)나 4K 모니터도 합리적인 가격에 구매할 수 있습니다.
- 주사율: 일반 작업은 60Hz로 충분하지만, 영상·게임을 겸한다면 120Hz 이상을 고려해도 좋습니다.
- 연결성: USB-C 충전과 디스플레이 출력을 동시에 지원하는 모니터라면 케이블 하나로 노트북과 연결할 수 있어 책상이 훨씬 깔끔해집니다.
마무리
노트북은 휴대성이 뛰어나지만, 책상에 앉아 장시간 작업하기에는 불편할 수 있습니다. 그러나 외부 모니터와 입력 장치를 연결하면 데스크톱 못지않은 환경을 구축할 수 있습니다. 저처럼 “노트북만으로는 답답하다” 느끼셨다면, 외부 모니터 연결부터 시작해 보시길 권합니다.
2010/07/27 – [기술,과학,전자,IT] – 노트북을 데스크톱처럼 쓰고싶다? 여기 답이 있습니다! – 입출력장치 편